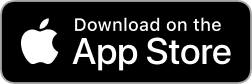BCU Link Contact Centre
The BCU Link Contact Centre is available Monday to Friday 9:30am to 5:30pm.
The BCU Link Contact Center will be able to assist members with general account information, cheque orders, transfers, bill payments, password resets, and much more!
Connect to our BCU Link Contact Centre
Phone: 1-877-BCU-LINK
BCU Link Internet Banking
BCU Link Internet Banking provides convenient and secure online banking services to help you manage your finances 24 hours a day, 7 days a week. Use your computer, tablet or smartphone to pay your bills, transfer money and view your accounts from anywhere you want at a time that is convenient for you. BCU Link online banking service allows you to set-up scheduled bill payments, so you never have miss a payment again. It also allows you to view your accounts, so you can keep track of your balances and transactions.
BCU Link Mobile Banking
BCU Financial has made it easy for you to get instant access to your accounts. Download the BCU Link Mobile Banking App for iOS and Android users from your smartphone’s app store. Pay a bill, check your account balances and review your transaction history, all from your secure and convenient BCU Link Mobile App on your smartphone.
BCU Link E-transfer Banking
Do you need to pay for a service, split the restaurant bill with a friend or send a university student some money? You no longer need to write a cheque or look for an ATM to cover your payment because sending money is now as simple as sending an email or text.
Use Interac e-Transfer for a secure and convenient way to send money to anyone in Canada from within the security of BCU Link Internet Banking. To send an e-Transfer, all you will need is an email address, online access to your bank account and the email address or mobile phone number of the person that you are sending money to. Just login to your BCU Link Internet or Mobile Banking service, transfer the funds using the e-Transfer function which automatically sends that person an email or text, and once the recipient accepts the transfer, the money is then sent using BCU Financial’s secure payment networks.
BCU offers Interac e-Transfers FREE FOR MEMBERS! Enjoy this convenient and secure service free-of-charge!
Introducing NEW Enhanced User Features (EUF) for Interac e-Transfer® that you and your small business will love!
As Canada’s predominant person-to-person payments service, Interac e-Transfer is a secure and convenient method for BCU Financial members to send or receive funds. Now it just got better with the introduction of two enhanced user features that both you and your small business will appreciate.
Request Money.
Between friends, it’s a cool way to say “you owe me money”.
For businesses, it’s an important tool to streamline payments.
Request Money
Members can now easily request money they are owed or use it as a friendly reminder when friends or family may have forgotten to pay them back. To request money, simply select a contact, enter the amount, the deposit account, and send the request! You can choose to add a personalized message, such as an invoice number if you’re sending a request from your small business. The contact receives an Interac e-Transfer notification requesting the funds. They fulfill the request by logging into their online banking, and the funds are immediately deposited into your BCU Financial account!
Autodeposit.
Makes Interac e-Transfer even easier for everyone!
Autodeposit
Interac e-Transfer is convenient. But for people waiting to be paid, it’s never fast or easy enough. Autodeposit makes it even simpler to securely receive money transfers.
By linking your email address to your account at BCU Financial, you can deposit transfers without needing to answer security questions, selecting your financial institution, or logging into online banking. When you receive an Interac e-Transfer, it is automatically deposited into your BCU Financial account associated with the email address and you receive a deposit notification. It takes just seconds to set up and helps you or your small business get on track with your e-Transfers without any fuss!
A game-changer for small businesses
Autodeposit and Request Money via Interac e-Transfer will enable your small business to turn your BCU Link Internet Banking into your business payments hub.
With these features, your small business will be able to:
- Provide a convenient payment option for your customers
- Receive funds faster
- Track payments online
- Improve cash flow management
e-Transfer Limits
BCU Financial has set financial limits on the amount of money you can send in an e-Transfer in order to maintain the same safeguards for a better customer experience.
Maximum sending transaction limit 3,000
Maximum sending limit per day 5,000
Maximum sending limit per week 10,000
Maximum sending limit per month 20,000
Maximum incoming limit per transaction 10,000
Maximum incoming limit per day 10,000
Maximum incoming limit per week 70,000
Maximum incoming limit per month 300,000
Risk management
Interac holds all transactions for 30 minutes before executing them. In this period, financial institutions can stop the payment if necessary.
BCU Link Phone Banking
Your touch-tone telephone is your link to BCU Financial 24 hours a day, 7 days a week. Call the BCU Financial Toll Free Phone Banking number to access your account from anywhere in North America. With this easy-to use automated service you can:
-Check account balances
-Confirm transactions
-Transfer funds
-Register and pay bills
In North America call toll free:
In Toronto call:
416-763-2828
BCU LINK HOW-TO GUIDES & TIPS
We are excited to help you get the most out of BCU Link! To make things easy, we have created user guides just for you. Simply click on the links below to access:
BCU Link Online: User Guide | BCU Link Mobile: User Guide
How to Import Transactions into Quickbooks Guide
Welcome to our comprehensive series of tutorials for BCU Link Online Banking. Each guide has an accompanying video to provide you with a visual walkthrough:
- Guide to the BCU Link Online Banking – (Watch video)
- Navigating My Accounts on BCU Link Online Banking (Watch video)
- How to Pay Bills using BCU Link Online Banking (Watch video)
- Setting Up Recurring Bill Payments on BCU Link Online Banking (Watch video)
- Viewing or Modifying Scheduled Payments on BCU Link Online Banking (Watch video)
- Adding or Deleting Payee in BCU Link Online Banking (Watch video)
- Paying Business Taxes with BCU Link Online Banking (Watch video)
- Transferring Between Accounts on BCU Link Online Banking (Watch video)
- Managing Scheduled Transfers on BCU Link Online Banking (Watch video)
- Adding or Deleting Contacts for Transfers on BCU Link Online Banking (Watch video)
- Sending Money via Interac e-Transfer on BCU Link Online Banking (Watch video)
- Requesting Money via Interac e-Transfer on BCU Link Online Banking (Watch video)
- Deleting Contact in Interac e-Transfer on BCU Link Online Banking (Watch video)
- Editing Sender Profile in Interac e-Transfer on BCU Link Online Banking (Watch video)
- Setting Up Autodeposit in Interac e-Transfer on BCU Link Online Banking (Watch video)
- Ordering Cheques through Account Services on BCU Link Online Banking (Watch video)
- Stopping a Single Cheque via Account Services on BCU Link Online Banking (Watch video)
- Stopping a Range of Cheques via Account Services on BCU Link Online Banking (Watch video)
- Accessing Mobile Banking App via Account Services on BCU Link Online Banking (Watch video)
- Changing Contact Information in Profile and Settings on BCU Link Online Banking (Watch video)
- Changing Password in Profile and Settings on BCU Link Online Banking (Watch video)
- Setting Statement Preferences in Profile and Settings on BCU Link Online Banking (Watch video)